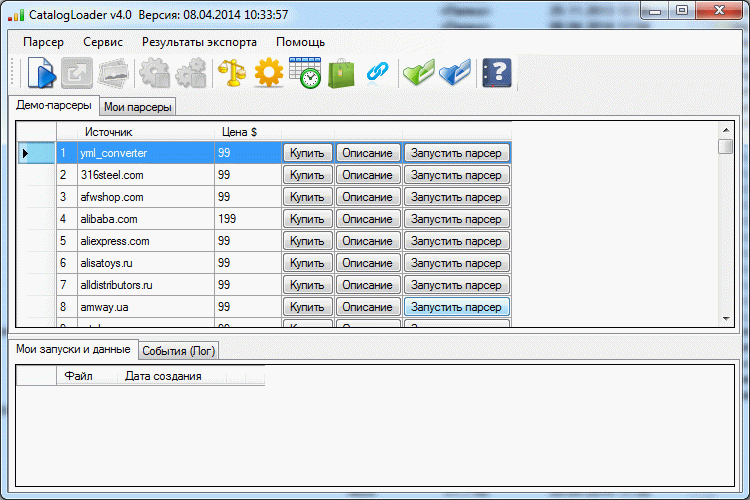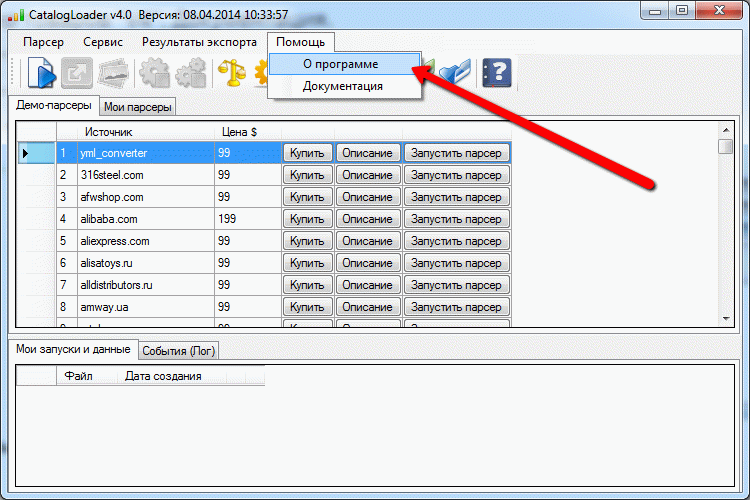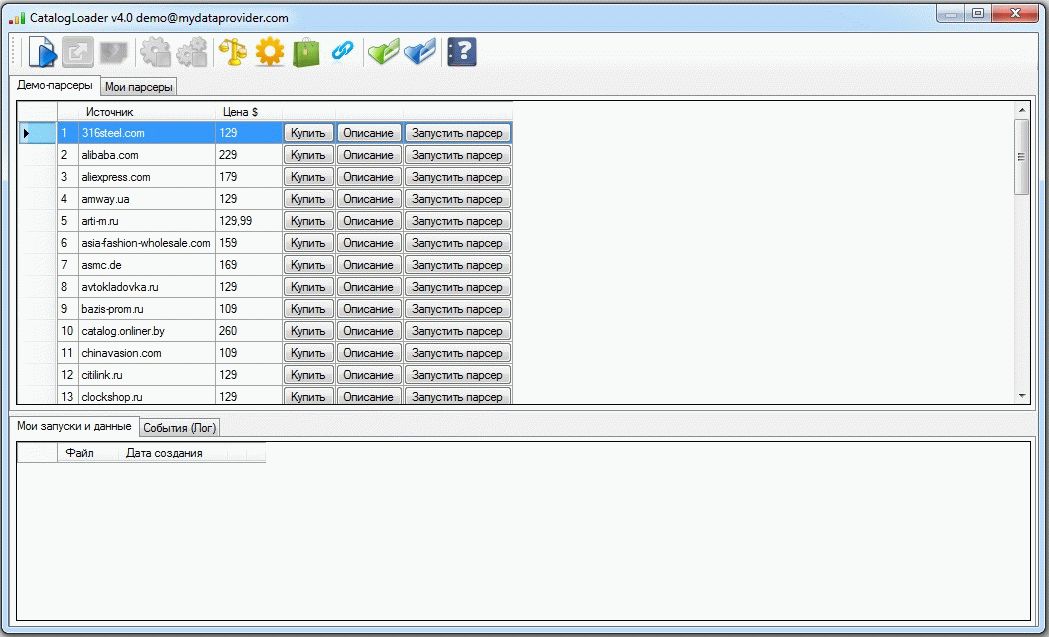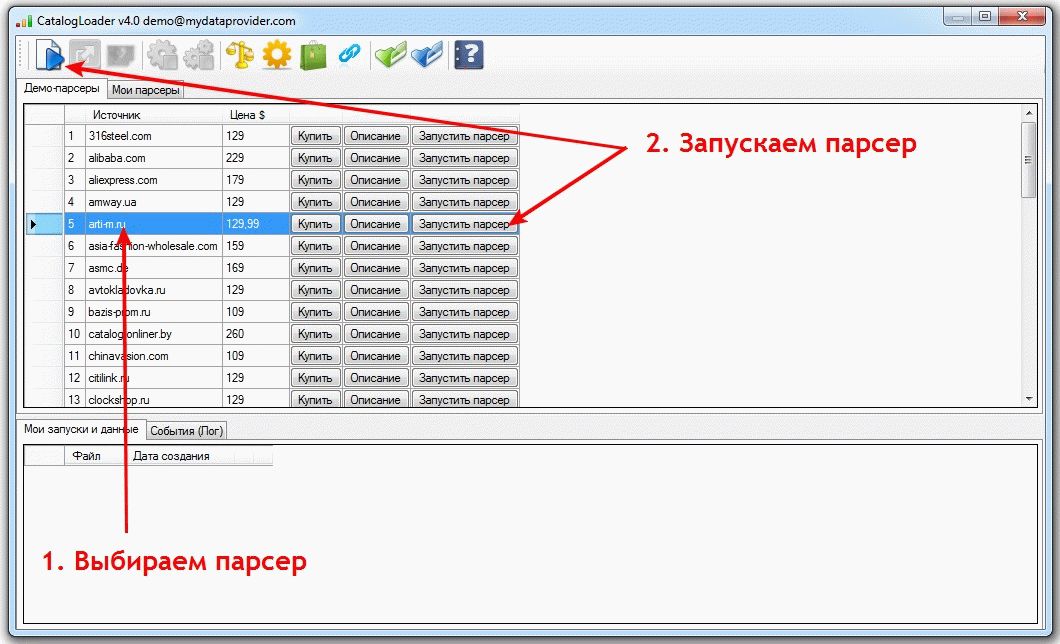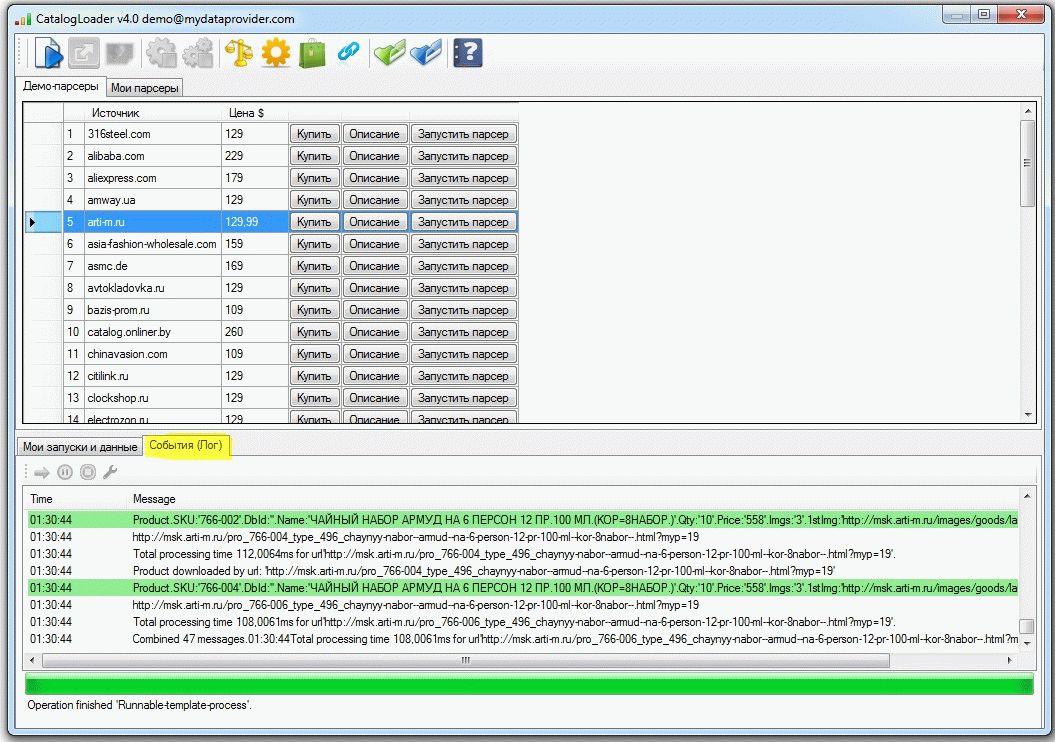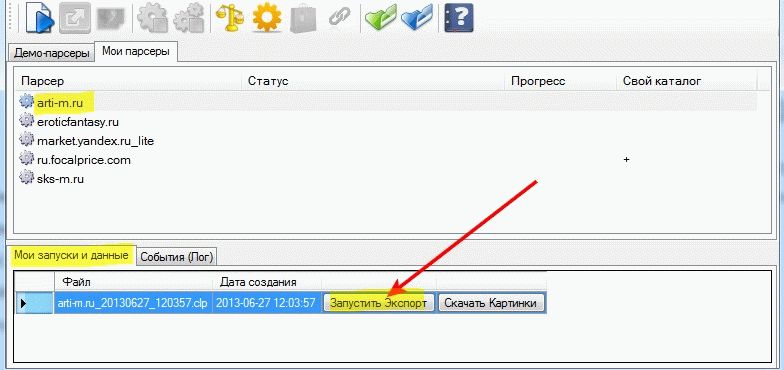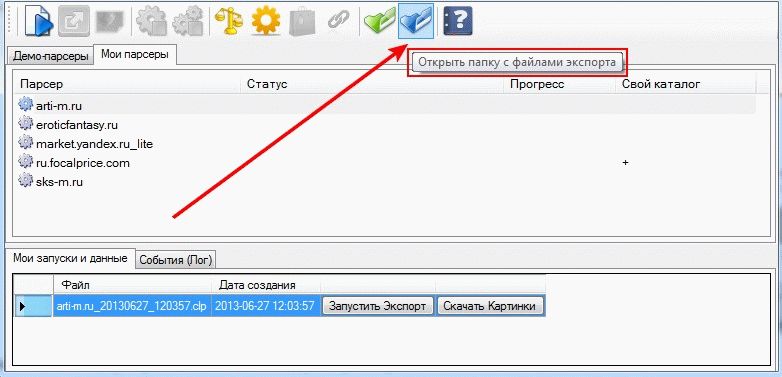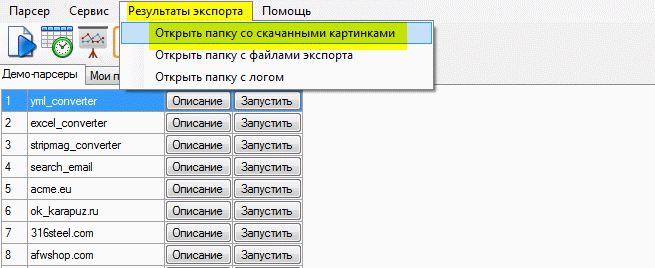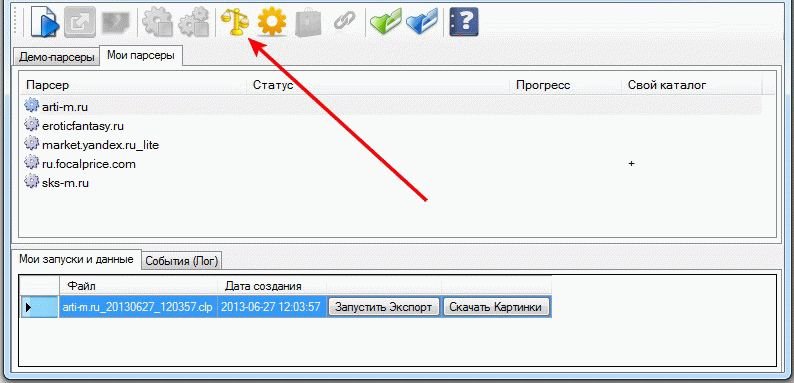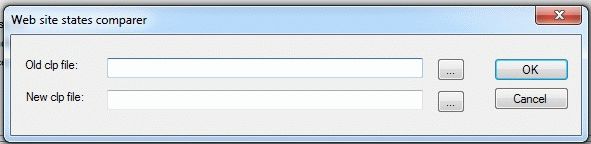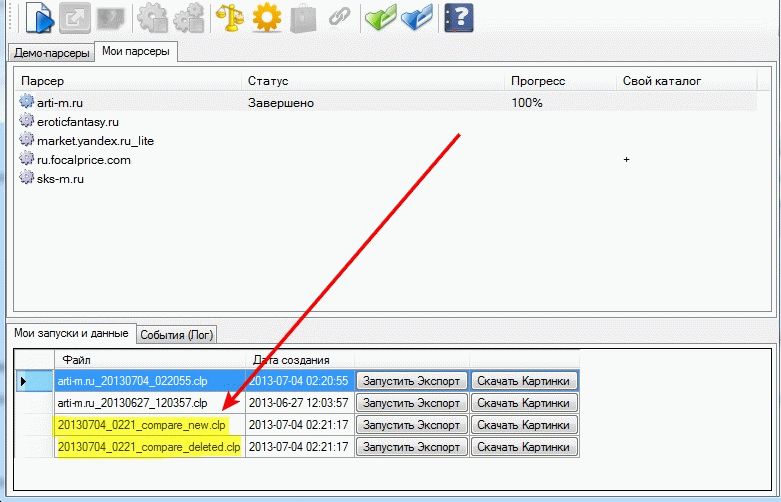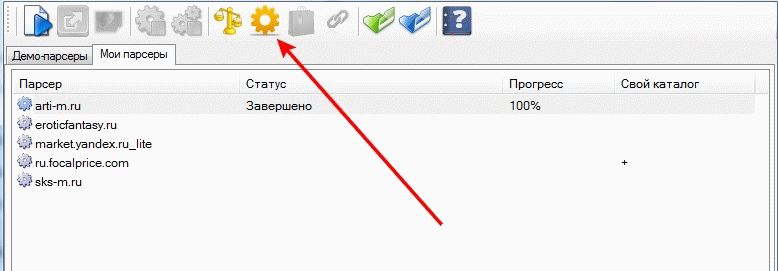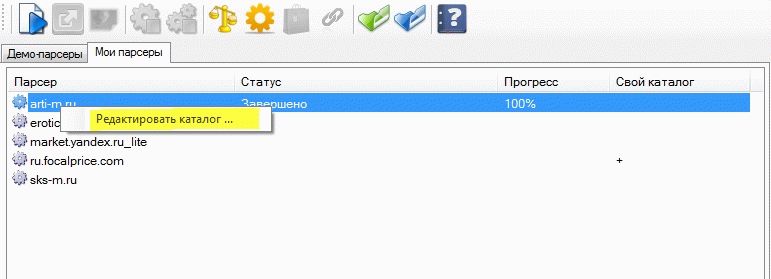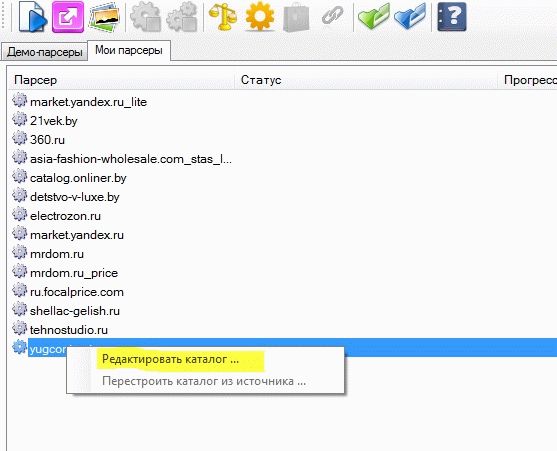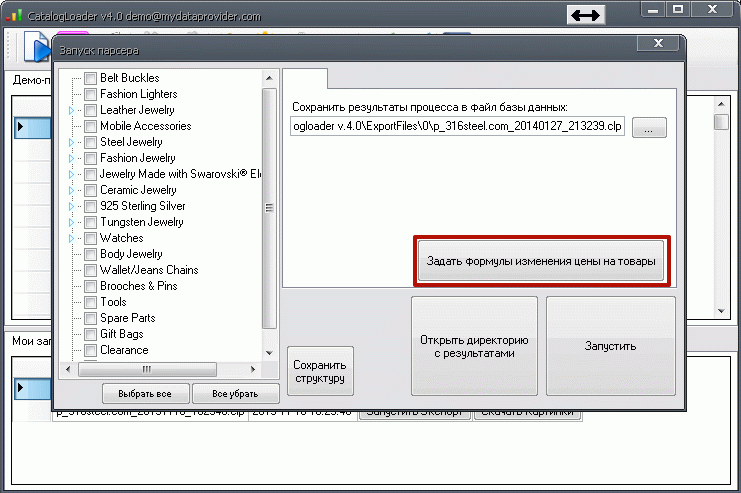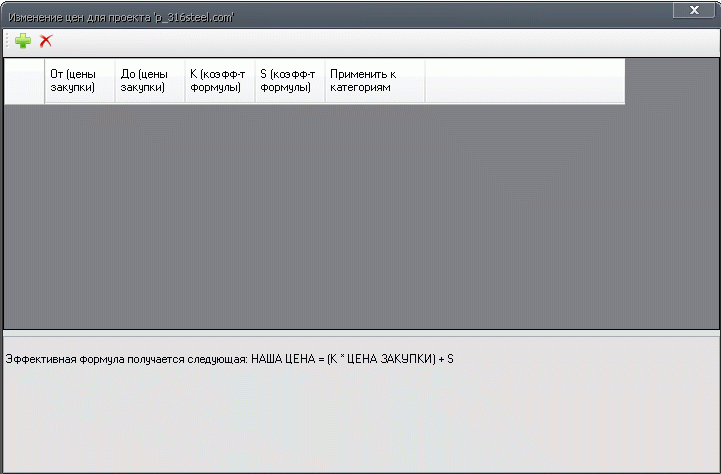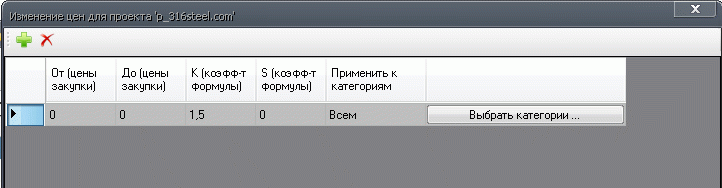Парсер товаров "V4". Документация.
1. Установка и запуск программы
2. Демо-парсеры
3. Мои парсеры
4. Экспорт
5. Скачивание фото
6. Сравнить выгрузки
7. Прокси и антикапча
8. Редактировать каталог
9. Обновить/перестроить каталог
10. Изменение цен (Наценка)
11. Видео-демонстрация
1. Установка и запуск программы
После скачивания запускаем установочный файл и, следуя инструкциям, устанавливаем программу.
Когда парсер товаров установлен, запускаем CatalogLoaderV4.exe или ярлык на рабочем столе.
Первый раз программа запускается в демо-режиме.
Если Вы оплачивали какой-либо парсер в магазине, тогда нужно активировать программу в меню Помощь ->> О программе ->> Активировать:
Вводим свой логин и пароль (аналогичный для входа в магазин, где Вы оплачивали программу) и нажимаем Ок:
После активации Вам будут доступны все ее возможности согласно режиму работы.
Активировать одновременно парсер (1 источник) можно на 2 ПК.
2. Демо-парсеры
После запуска программа предлагает список из источников во вкладке Демо-парсеры - это парсеры товаров, которые можно посмотреть в работе, сделав реальный запуск и получив реальные данные.
Для демо парсеров действует ограничение по количеству скачиваемых товаров и доступных категорий для парсинга. При оплате парсера эти ограничения снимаются.
Чтобы запустить демо любого парсера:
- выбираем необходимый парсер;
- справа в этой же строке наживаем кнопку Запустить парсер или наживаем кнопку Запустить парсер:
После запуска программа предупредит Вас что работает в демо-режиме и есть ограничения:
Нажимаем Ок, после чего откроется список категорий, которые доступны для парсинга:
Выбираем галочками категории для парсинга и нажимаем кнопку Запустить. После запуска начнется процесс парсинга, статус процесса можно наблюдать во вкладке События (Лог):
Когда процесс завершился, переходим во вкладку "Мои запуски и данные", где видим нашу базу товаров, которая сформировалась в результате запуска парсинга.
Из этой базы нужно сделать экспорт товаров в файл, и скачать картинки (см. документацию далее).
3. Мои парсеры
Во вкладке "Мои парсеры" отображаются продукты (парсеры), которые Вы оплачивали, которыми Вы можете полноценно пользоваться:
Перед первым запуском Вам будет продложено пройти активацию, и будет выведено соответствующее сообщение, которое в дальнейшем появляться не будет.
В остальном порядок работы с этими парсерами аналогичен Демо-парсерам, которые описаны выше.
4. Экспорт
Чтобы сделать экспорт товаров, нужно выбрать базу товаров для парсера, и нажать кнопку "Запустить экспорт":
далее появится диалоговое окно, в котором нужно выбрать категории для экспорта и шаблон, в который нужно сделать экспорт:
После выполнения экспорта файлы можно найти в директории ExportFiles или воспользоваться кнопкой "Открыть папку с файлами экспорта":
Каждый экспорт помещается в отдельную директорию внутри директории ExportFiles, в названии которой указаны дата экспорта, название проекта, название шаблона.
5. Скачивание фото
Для скачивания фото выбираем нашу базу товаров и нажимаем кнопку "Скачать картинки":
Если нужны фото другого размера (иконки) и имени (зависит от cms) - генерируем их, установив галочку "Генерировать иконки", указав шаблон нового имени и задав размеры.
Если имя иконки не нужно менять - пишем в поле шаблона {0}. Если нужно например из фото catalogloader.jpg сделать catalogloader_small.jpg, тогда в шаблон пишем {0}_small, все фото нового размера будут иметь оригинальное имя+_small.
Скачанные фото можно увидеть здесь:
6. Сравнить выгрузки
Модуль предназначен для выявления изменений на сайте - товаров, которые добавились или изменились и товаров, которые отсутствуют на источнике.
Для работы с модулем выбираем в меню Сравнить выгрузки:
После этого появится меню модуля, где нужно выбрать два clp файла (базы товаров), которые нам нужно сравнить и выявить новые и старые товары:
Выбираем файлы (базы товаров) и нажимаем Ок.
В результате действий, описанных в предыдущем пункте, мы получаем два новых clp файла с именами …_compare_deleted.clp и …_compare_new.clp:
На рисунке выше выделены файлы, которые мы получили, сравнив два файла выше.
Далее обычным способом работаем с полученными clp-файлами, экспортируя из них данные. (см. п.Экспорт)
7. Прокси
Для работы с некоторыми сайтами есть необходимость прибегать к использованию прокси. Программа работает с http прокси, с авторизацией или без нее.
Добавить их можно в меню Настройки:
Выбираем, открывается окно, в которое можно вводить по 1 прокси руками, можно сделать импорт множества прокси из файла:
Антикапча (только для яндекс маркет) - не используется с декабря 2014 г., капчу нужно вводить пользователю в программе.
8. Редактировать каталог
Категории сайта-источника (донора) и Вашего сайта зачастую не совпадают, что требует редактирования категорий.
Для решения этой проблемы предусмотрена возможность редактирования каталога, которая позволяет переименовать, добавить, удалить, переместить категории до парсинга, и парсить уже данные согласно структуре Ваших категорий.
Для начала редактирования каталога нужно на соответствующем парсере нажать правой кнопкой мыши и выбрать "Редактировать каталог":
После этого список категорий откроется в блокноте для редактирования. Файл категорий сохранен на Ваш компьютер и находится в директории LocalSettings (c:\Users\ПОльзователь\AppData\Roaming\CatalogLoader\V4\LocalSettings) и имеет название название_парсера.grabCatalog, его можно в любое время открыть и редактировать.
Как редактировать категории:
Для редактирования списка/уровня категорий нужно открыть файл *.grabCatalog в блокноте или другом текстовом редакторе, где:
# - уровень вложенности категории.
далее идет название категории до [path], после [path] идет ссылка на категорию источника, далее после @@ идет id категории (любое уникальное число, может не проставляться, если нету для др. категорий).
Можно добавить новые категории или создать свою структуру по такому же шаблону.
#Все для офиса[path]http://market.yandex.ru/catalog.xml?hid=90722@@1008 - категория 1-го уровня
##Оборудование для презентаций[path]http://market.yandex.ru/catalog.xml?hid=90729@@12418 - категория 2-го уровня
###Мультимедиа-проекторы[path]http://market.yandex.ru/catalog.xml?hid=191219@@12420 - категория 3-го уровня
Выше описанные действия позволяют создавать/адаптировать/подгонять категории и их структуру сайта-источника под свою.
Чтобы парсить товары по конкретным ссылкам:
#Название категории[path]http://market.yandex.ru
http://market.yandex.ru/model.xml?modelid=8454905&hid=91491&int_lnk=p-goods-img
http://market.yandex.ru/model.xml?modelid=8474674&hid=91491&int_lnk=p-goods-img
http://market.yandex.ru/model.xml?modelid=8474674&hid=91491&int_lnk=p-goods-img
http://market.yandex.ru/model.xml?modelid=8474674&hid=91491&int_lnk=p-goods-img
http://market.yandex.ru/model.xml?modelid=8474674&hid=91491&int_lnk=p-goods-img
#Название категории2[path]http://market.yandex.ru
http://market.yandex.ru/model.xml?modelid=8454905&hid=91491&int_lnk=p-goods-img
http://market.yandex.ru/model.xml?modelid=8474674&hid=91491&int_lnk=p-goods-img
http://market.yandex.ru/model.xml?modelid=8474674&hid=91491&int_lnk=p-goods-img
http://market.yandex.ru/model.xml?modelid=8474674&hid=91491&int_lnk=p-goods-img
http://market.yandex.ru/model.xml?modelid=8474674&hid=91491&int_lnk=p-goods-img
Чтобы использовать дерево категорий источника, нужно удалить этот файл из директории LocalSettings (c:\Users\ПОльзователь\AppData\Roaming\CatalogLoader\V4\LocalSettings) и перезапустить парсер.
9. Обновить/перестроить каталог
В большинстве проектов есть возможность автоматического обновления/перестроения каталога.
Для этого нужно выбрать Редактировать каталог:
список категорий откроется в блокноте, закрываем его и нажимаем в том же меню (на парсере правый клик) Перестроить каталог из источника:
Начнется парсинг нового дерева категорий из источника, когда процесс завершится, будет в логе написано 100%. Закрываем окно лога и работаем уже с новой версий категорий.
Если Вы получили не корректные результаты перестроения, значит автоматическая генерация для Вашего проекта не возможна.
В этом случае редактирование производится руками согласно предыдущему пункту.
Чтобы получить дерево категорий с сервера (в случае неудачной генерации, или невозможности генерации нового, или по другим причинам), нужно удалить файл с названием проекта и расширением .grabCatalog из директории LocalSettings (c:\Users\ПОльзователь\AppData\Roaming\CatalogLoader\V4\LocalSettings), которая находится в директории парсера.
10. Изменение цен (Наценка)
В парсере товаров v4 есть возможность задавать наценку.
Сделать это можно перед запуском парсера во время выбора категорий для парсинг:
Есть несколько способов наценки:
- наценка на какой-то процент всех цен: (все цены будут умножены на 1.5, т.е. увеличены на 50%)
- наценка по категориям: (цена на товары из категории Misc будет увеличена на 50%)
- наценка в зависимости от цены товара: (товары с ценой от 0 до 100 будут увеличены на 50%)
Кроме перечисленных основных способов изменения цен возможны их комбинации.
11. Видео-демонстрация