В этой статье мы хотели бы рассказать о добавление товара в PrestaShop. Данные действия не трудные, но если вы только создали свой интернет-магазин, то определенные сложности возникнуть смогут. Так же, статья поможет структурировать знания по теме “как создать товар” и действовать четко по плану. Добавление товара рассмотрим на примере "Xiaomi Redmi 4X 32Gb"
Содержание
1. При добавлении товара на сайте первое, что нам нужно сделать, продумать структуру категорий в которой они будут находиться и создать их. Именно с этого и начнем.
table of contents!!!
Категория,
Опции (Комбинации),
Комбинации (Свойства),
Производитель,
Поставщик,
Товар
Категория
- Name (Название) – Здесь необходимо указать название вашей категории
- Displayed (Отображение) – Выбираем yes/no тем самым указывая отображать категорию на сайте или нет.
- Parent category (Родительская категория) – Указываем вложенность нашей категории, т.е. если мы решили что это категории будет главной, то указываем “Главная”. Если в дальнейшем решите сделать подкатегорию например Xiaomi , то нужно будет указать Главная/Xiaomi
- Description (Описание) – В разделе Description нужно разместить описание, которое характеризует категорию ваших товаров
- Category Cover Image (Обложка категории) – сюда вы загружаете картинку для вашей категории Рекомендуемые размеры (для темы по умолчанию): 870px x 217px
- Category thumbnail (Миниатюра категории) – Рекомендуемые размеры (для темы по умолчанию): 125px x 125px
- Meta title (Мета заголовок) – Заголовок страницы
- Meta description (Мета описание) – Описание страницы, параметры Meta очень важны! Т.к. если вас будут искать по запросу, через поисковик именно они будут отображаться.
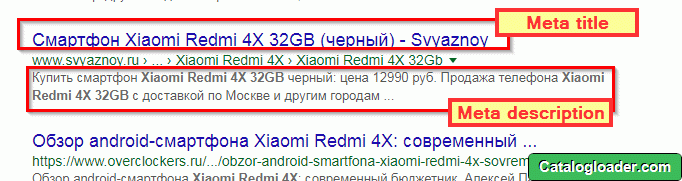
- Friendly URL (Дружелюбный УРЛ) – В настоящее время – это еще называю ЧПУ (человеко-понятный урл) который обозначает адреса ссылок
- Group access (Доступ к группе) – Здесь вы можете отметить группы контактов которым будет доступна категория товаров.
Характеристики
2. После того как категории сделаны, мы можем приступить к созданию Характеристик товаров в престашоп, они подписаны как "Свойства" Для этого переходим в раздел Каталог --> Свойства. Создаем характеристику и ее значение. Подробнее узнать о создании характеристик можно в нашей статье "Характеристики в PrestaShop"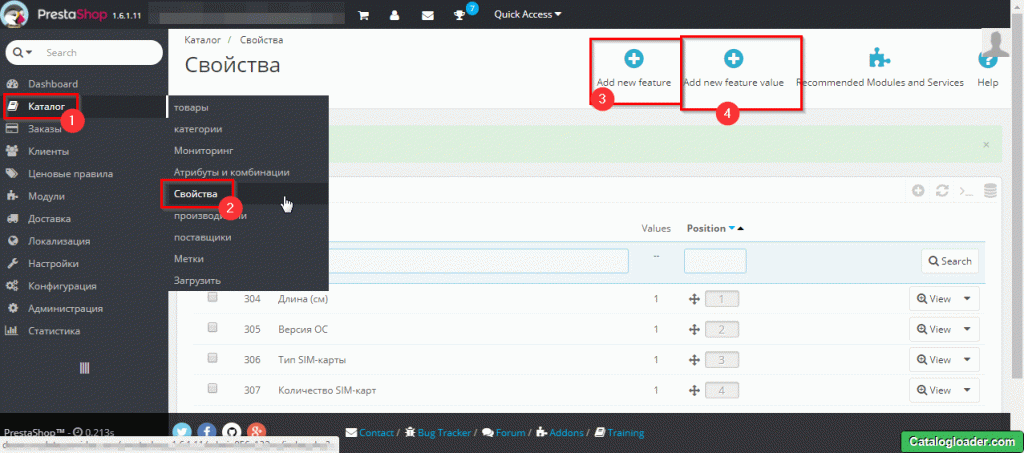
Комбинации
3. Т.к. наш телефон будет в разной расцветке, нам нужно создать комбинации (опции) товара. Создать комбинации товара можно не только для цвета, но и для других параметров (размер, диаметр и т.д.). Для этого переходим в раздел Каталог --> Атрибуты и Комбинации. Настраиваем опции и их значения. Для цвета уже есть комбинации по умолчанию, на них мы и остановимся. Подробнее узнать о создании комбинаци можно в нашей статье "Комбинации товаров в PrestaShop"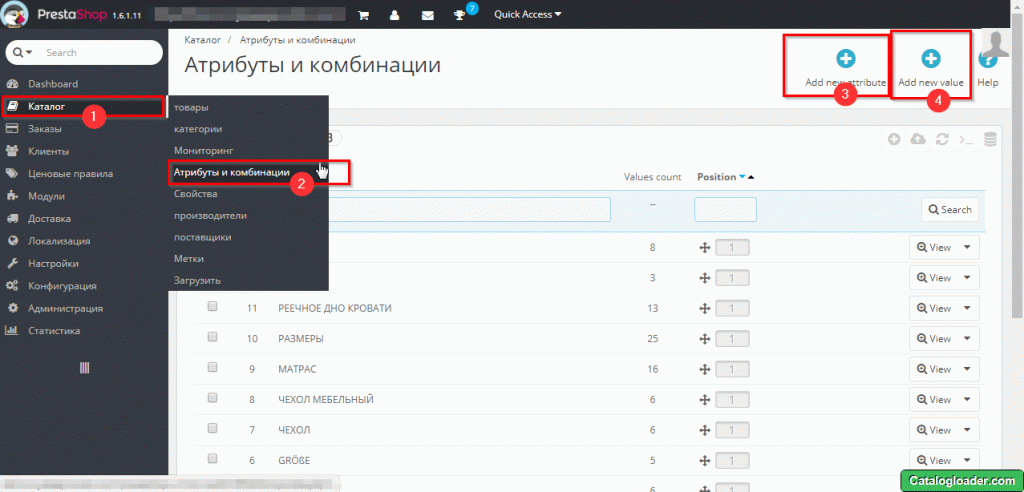
Производитель
4. Переходим в Каталог --> Производители, нажимаем Add (Добавить), добавляем Xiaomi
Заполняем соответствующие поля, Мета поля. Как их заполнять мы уже выяснили чуть ранее. Новым будет только поле Short description (Короткое описание). Сюда заполняем только основную информацию о производителе. 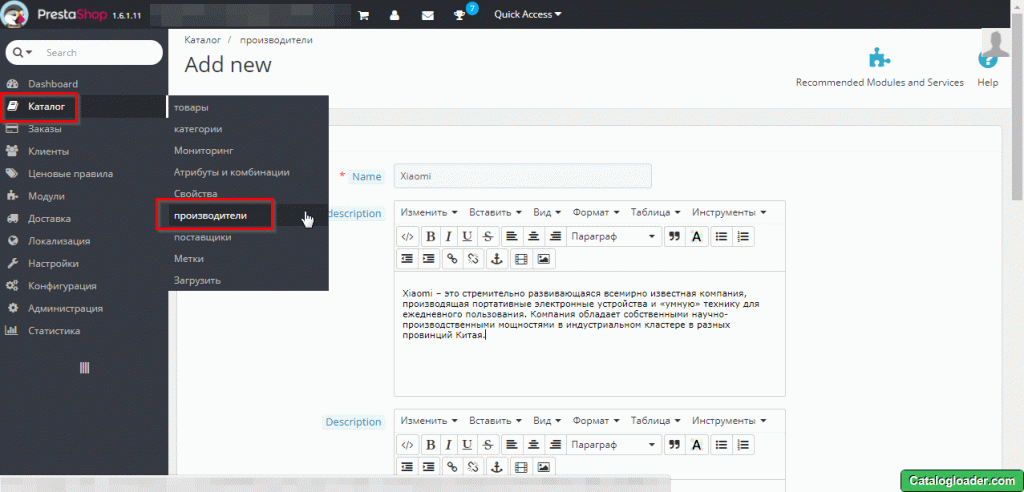
Поставщики
5. Данный раздел будет полезен тем кто работает с разными поставщики, что бы когда клиент сделал заказ у вас на сайте, было понятно к какому поставщику нужно идти. Сделать это можно в разделе Каталог --> Поставщики. Выбираем создать (Add) и заполняем поля. 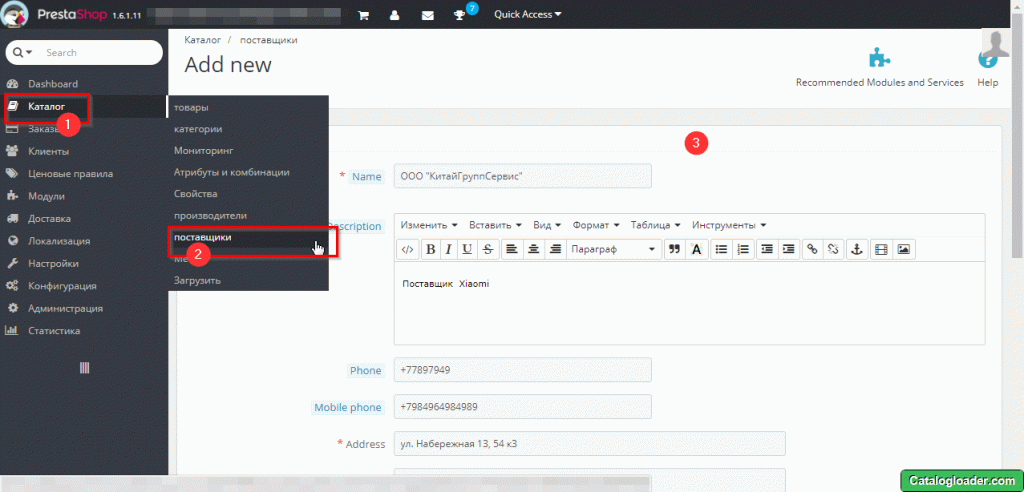
Товар
6. После того как мы все подготовили, можем перейти к созданию товара. Заходим в раздел Каталог --> Товар и выбираем Add new product ( Добавить новый товар), заполняем поля.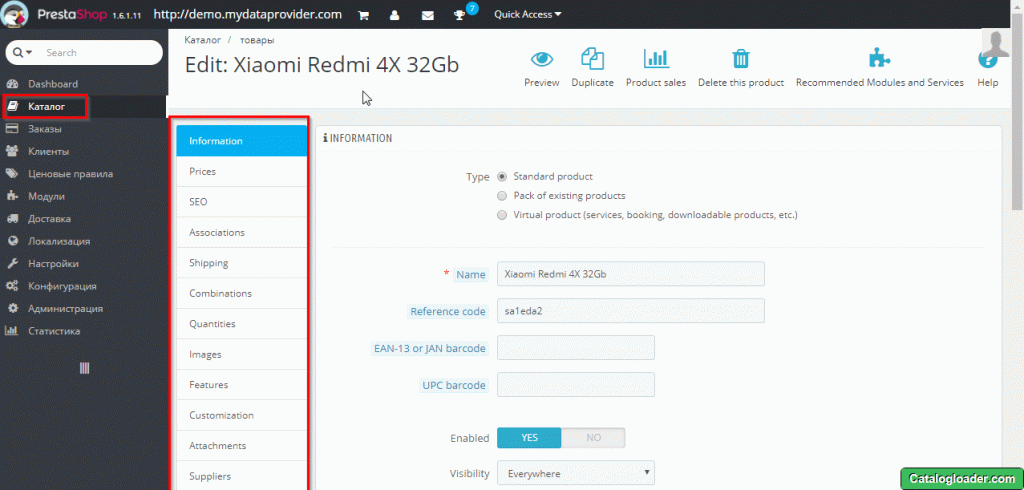
Information (Информация о товаре)
- Type - выбираем Standard product,
- Reference code - это будет наш артикул,
- Enabled Yes/no - Включение товара
- Visibility - Здесь указываем где отображать товар (Everywere - Везде, Catalog - в каталоге, Search - в поиске), ставим Everywere.
- Tags - теги для товара, сюда можно вписать основные параметры товара, схожие с другими. Например объем памяти, производитель и т.д.
Product of price
Указываем цену продажи товара, если необходимо можно указать оптовую + НДС
Seo
Заполняем мета поля и урл
Associations
Указываем в какой категории отображать товар.
Shipping
Здесь нужно указать размеры упаковки. (не обязательно)
Combinations
Добавляем нужны комбинации, как это сделать можно посмотреть в статье "Комбинации товаров в PrestaShop"
Quantities
Это раз дел наличия (остатков) указываем наше кол. на складе.
Images
Сюда загружаем картинки товара
Features
Это свойства товара, мы их создали ранее и поэтому смело можем указать.
Attachments
Закрепление, вариант использования - Инструкция в формате pdf
Suppliers
Указываем поставщика товара.
После того как вся информация настроена мы можем сохранить. Готово! Товар добавлен.
Как мы видим стандартные способы загрузки товара занимают огромное кол-во времени. Если товар не является уникальным на рынке, то все конечно можно решить в разы быстрее. С помощью специальных дополнений и программ, подробнее можно узнать здесь. Или заказать услуги по наполнению интернет-магазина.
