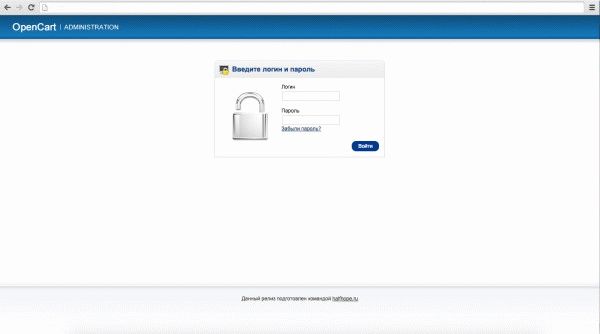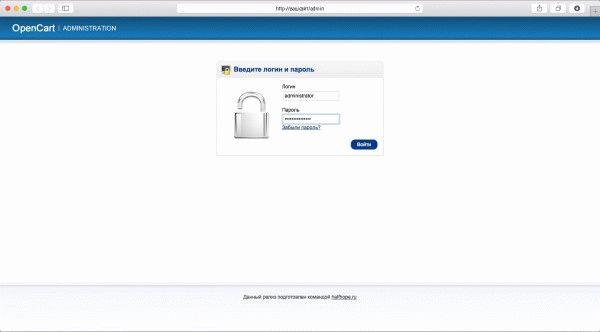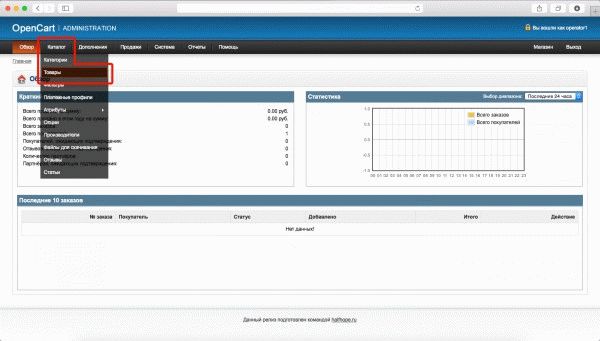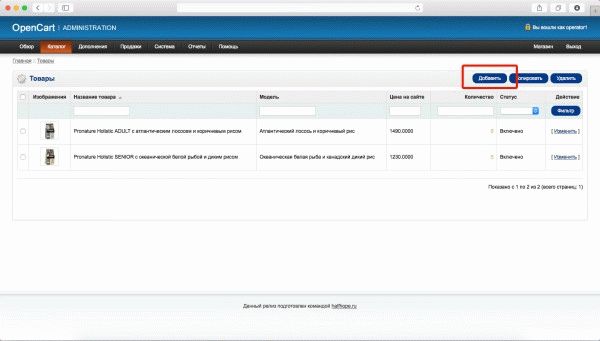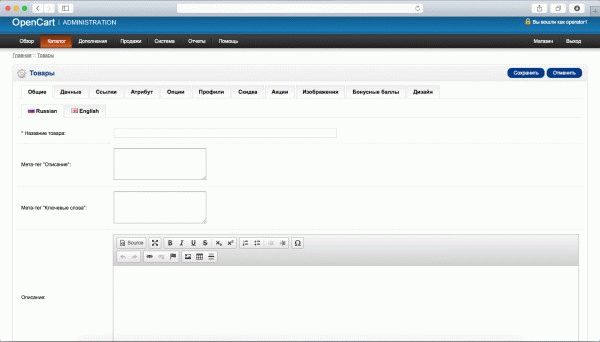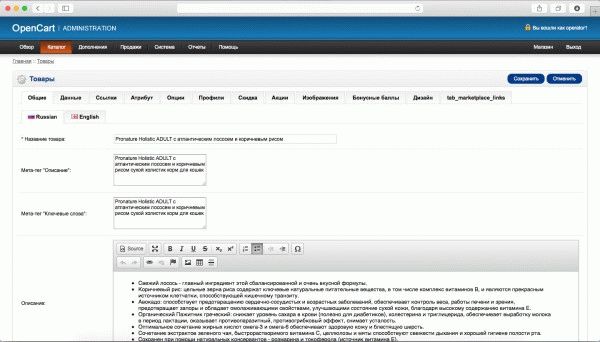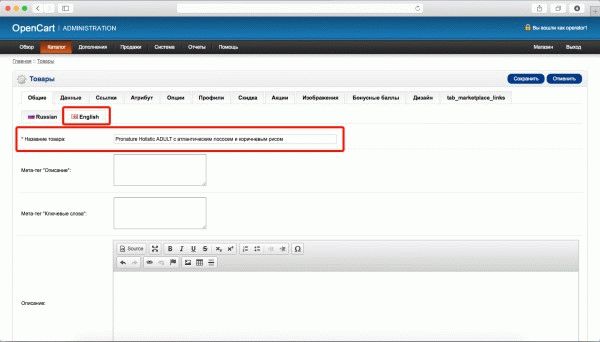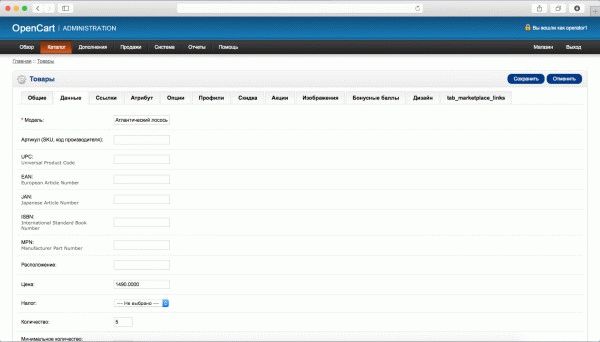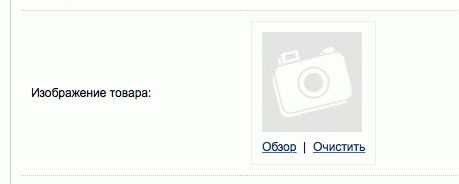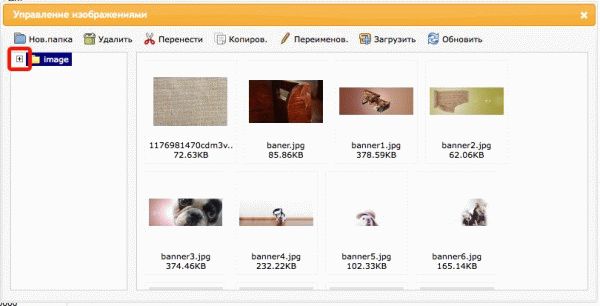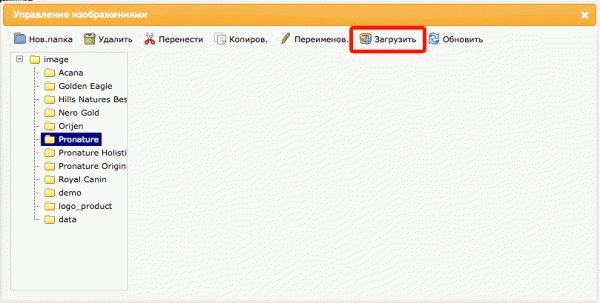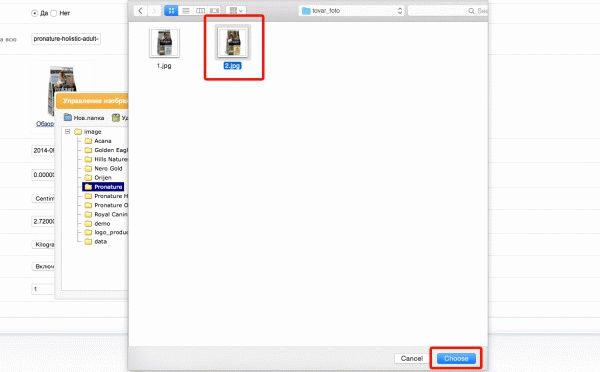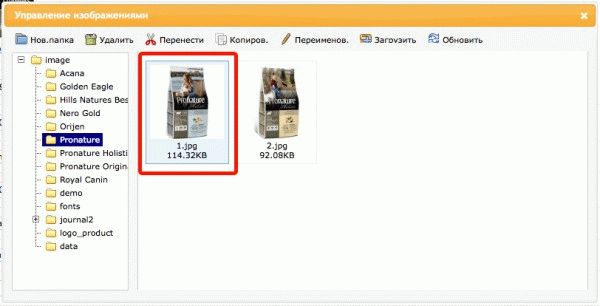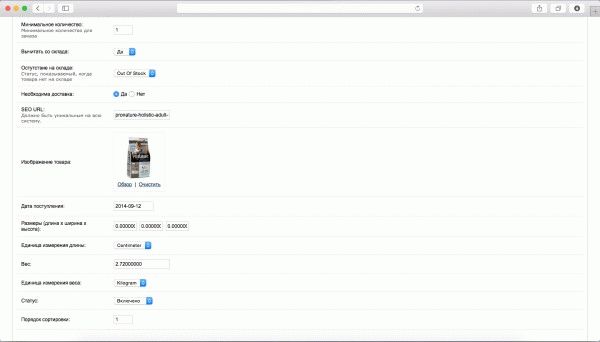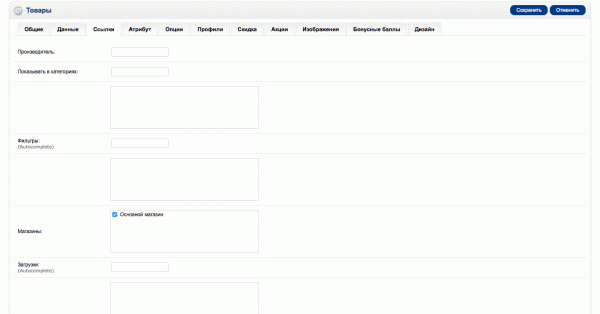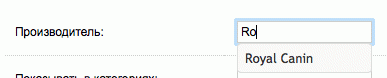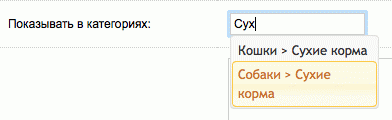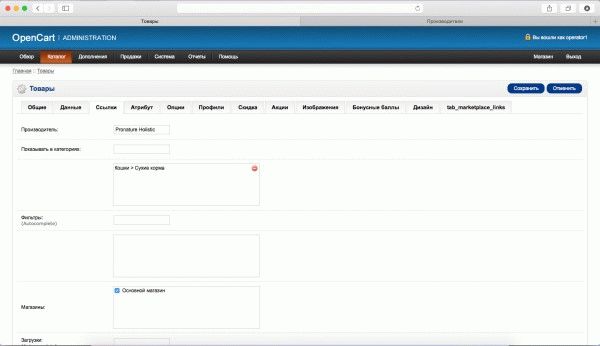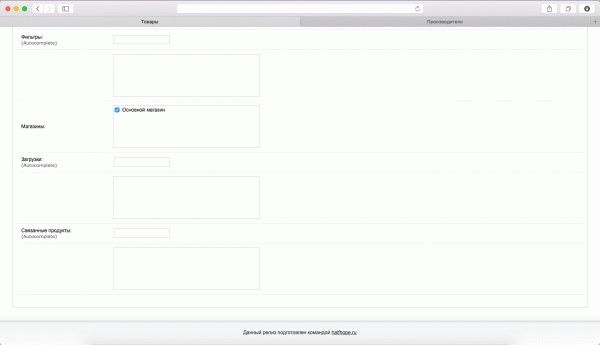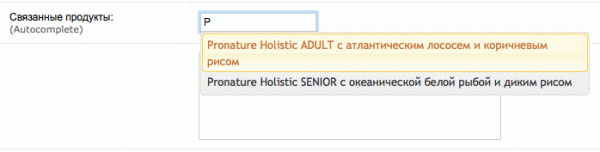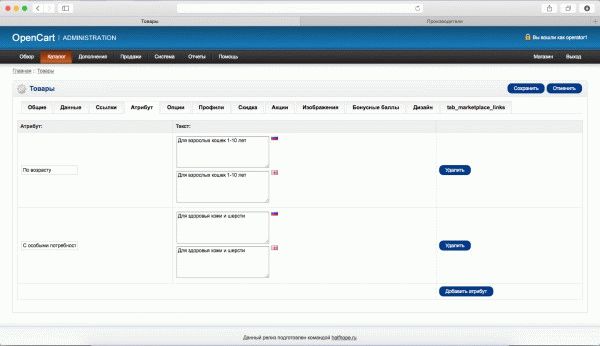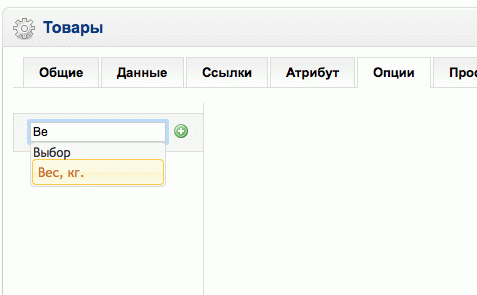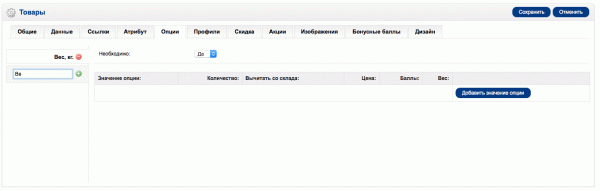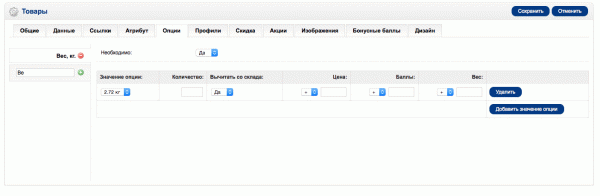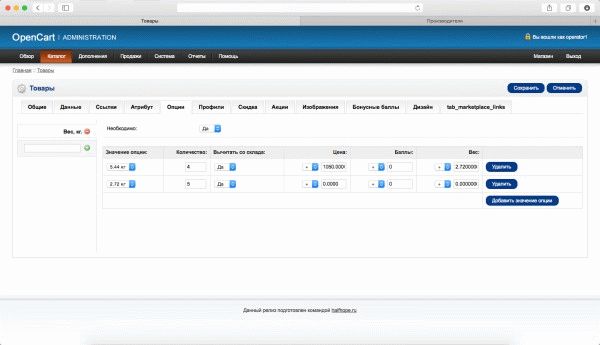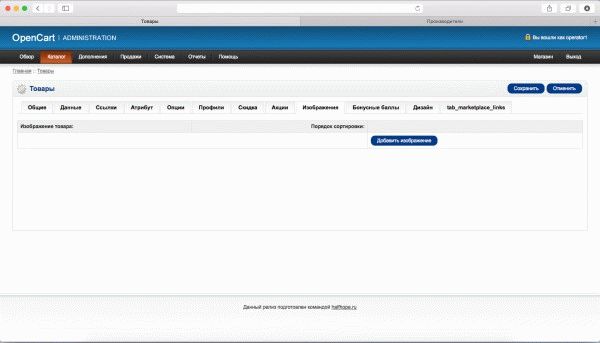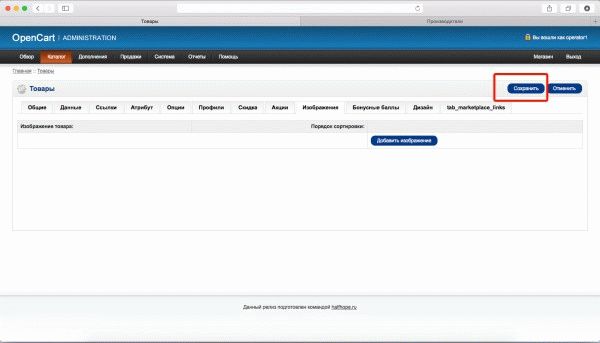В этой статье мы представляем инструкцию для наполнения OpenCart товарами. С помощью этого руководства вы сможете самостоятельно наполнить интернет-магазин товаром.
Наполнение интернет-магазина на OpenCart товарами:
1) Вам необходимо зайти в административную панель интернет-магазина (http://вашсайт/admin).
2) Здесь нужно вписать логин и пароль для входа.
3) В верхней части вы видите строку вкладок. Вам нужно выбрать “Каталог —> Товары”.
4) Чтобы добавить новый товар, кликните на “Добавить”.
5) В раскрывшемся окне карточка товара. По умолчанию вы попадаете во вкладку “Общие”, где следует напечатать “Название товара” с его описанием на доступных языках.
6) Заполните вкладку на русском. В “Названии товара” должно быть вписано полное наименование.
7) В “Мета-тег Описание” необходимо вписать более полное наименование товара.
8) В “Мета-тег Ключевые слова” вставьте тот же текст, что и пунктом выше (более полное наименование товара).
9) В “Описание” впишите, пожалуйста, описание вашего товара.
10) Перейдите на вкладку с английским и вставьте такое же название, как и на русском было вставлено.
11) Далее нужно перейти во вкладку “Данные”.
12) Вставьте, пожалуйста, в “Модель” краткое название товара.
13) В раздел “Цена” нужно вписать в рублях стоимость минимального веса или конфигурации товара, например, 3671.
14) В раздел “Количество” впишите количество товара минимального веса или конфигурации, например, 6.
15) “Изображение товара”. Кликните на кнопку “Обзор”, найдите папку с нужным производителем и загрузите в неё фото товара. После этого нужно выбрать загруженное фото и нажать на него дважды. Все, теперь фотография добавлена к товару.
16) В раздел “Вес” нужно вставить вес товара минимального веса или конфигурации в кг (десятая и сотая часть веса пишется через точку, например, 3.98 килограмма).
17) «Порядок сортировки». Впишите от 000001 до 999999.
18) Зайдите в “Ссылки”.
19) В поле “Производители” вам нужно ввести первые буквы названия фирмы (производителя товара). Так будет сформирован выпадающий список с именем нужного производителя, его и следует выбрать.
20) В разделе “Показывать в категориях” тоже нужно ввести несколько первых букв из нужной категории, к примеру, “Сух” (“Сухие корма – Кошки”). В выпадающем списке выберите нужное вам.
21) Внизу веб-страницы есть поле “Связанные продукты”. Это товары, которые рекомендуется купить клиенту дополнительно к основному товару. Напечатайте первые буквы наименования связанного продукта, затем выберите нужный из выпадающего списка.
22) Перейдите на вкладку “Атрибут”. Здесь необходимо, чтобы товар попал в подходящие категории фильтрации.
23) Кликните на “Добавить атрибут”.
24) Нужно набрать первые несколько букв в поле “Атрибут”, затем в выпадающем списке осуществить выбор необходимого вам.
25) В раздел “Текст” введите примечание к атрибуту только на русском, к примеру, к атрибуту “По возрасту” впишите примечание “Для пожилой собаки”. Информация будет отображена в фильтре для подбора необходимого товара.
26) В том случае, если у товара несколько атрибутов, то нужно кликнуть на “Добавить атрибут” ещё раз и т.д.
27) Перейдите во вкладку “Опции”. Опции – это такие критерии товара, которые влияют на его цену, к примеру “Вес”.
28) В поле рядом с “+” введите несколько букв от наименования опции, к примеру, “Вес”, затем выберите нужную.
29) В правой части экрана кликните на “Добавить значение опции”.
30) Далее вам нужно осуществить выбор нужной опции, вписать количество товара с этим значением опции, увеличить или уменьшить стоимость на нужную сумму.
31) В той ситуации, в которой нужная опция отсутствует или нет нужного значения опции, то её необходимо будет создать.
32) Если у вашего товара более одного фото, и кроме главного вы хотите добавить ещё несколько, то зайдите на вкладку “Изображения”. Необходимо обозначить порядок сортировки – это порядок, в котором будут расположены фотографии.
33) Добавление товара завершено, кликните на “Сохранить”. Далее можно перейти к очередному товару.
Если же вы решите обратиться к профессионалам, то компания CatalogLoader поможет вам наполнить OpenCart или любую другую CMS товарами, автоматизировать процессы, связанные с актуализацией цен и иных параметров товаров в соответствии с информацией от ваших поставщиков.