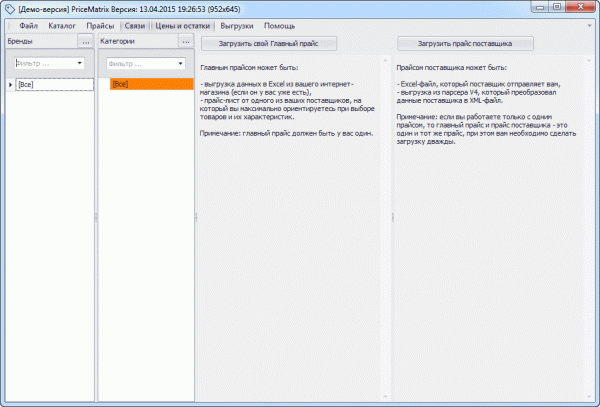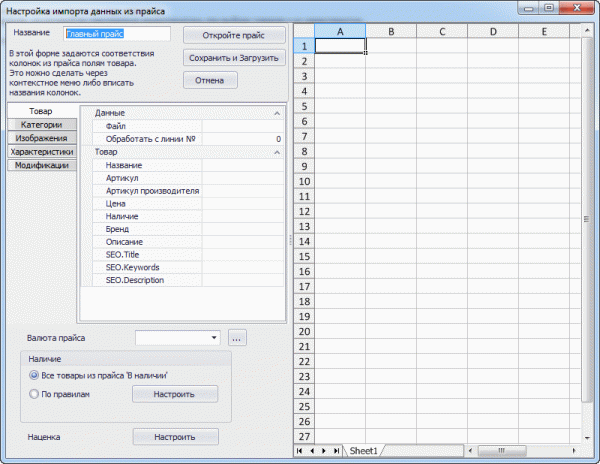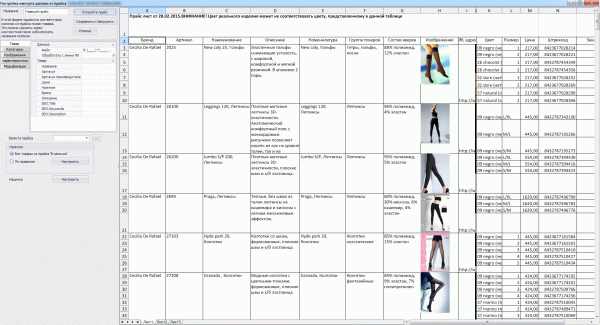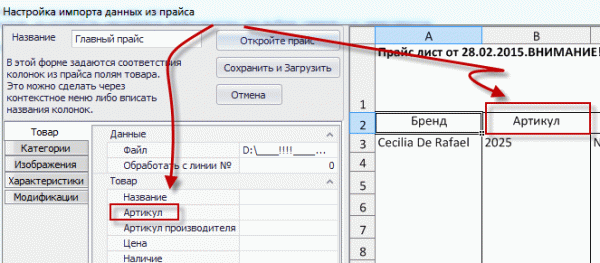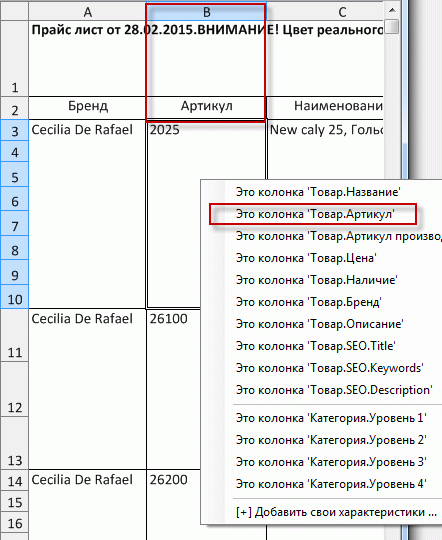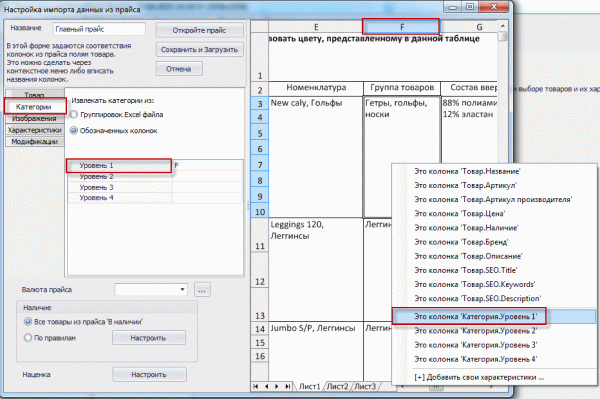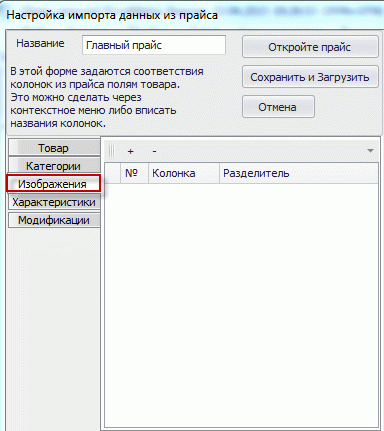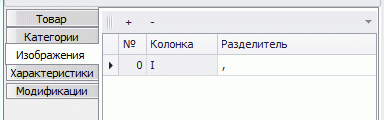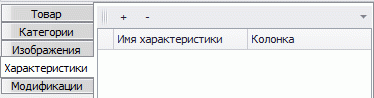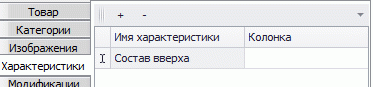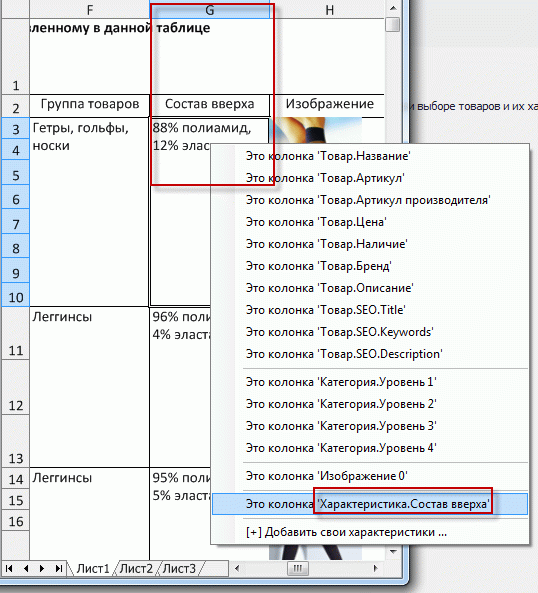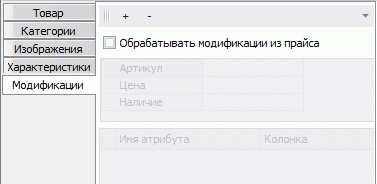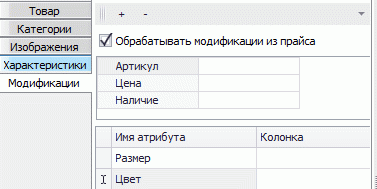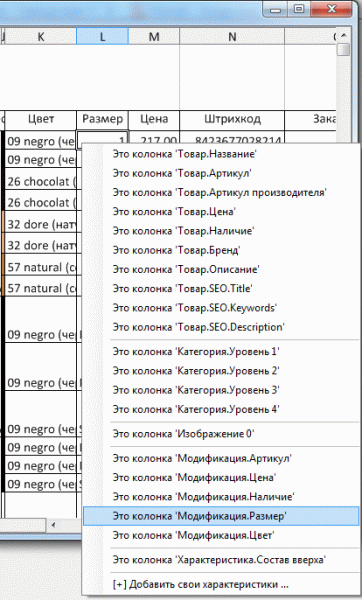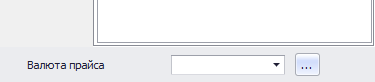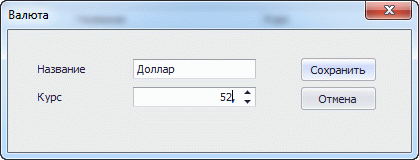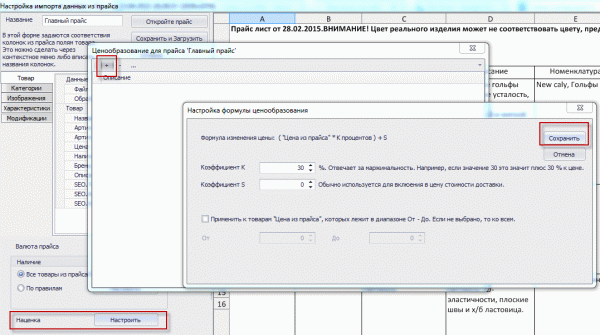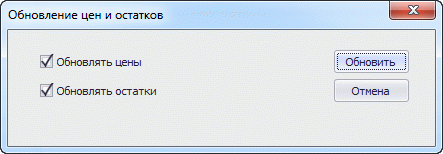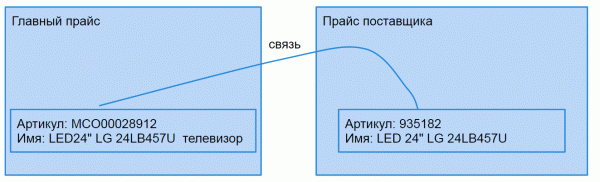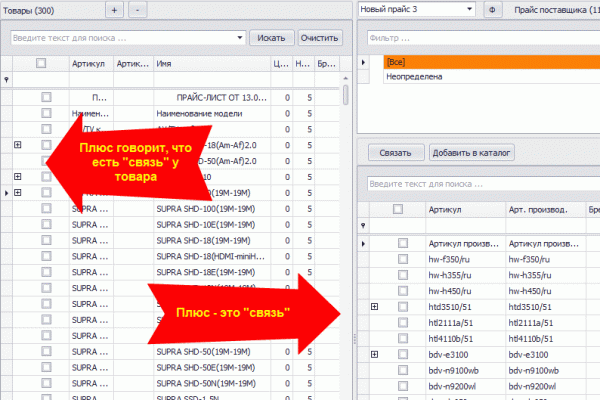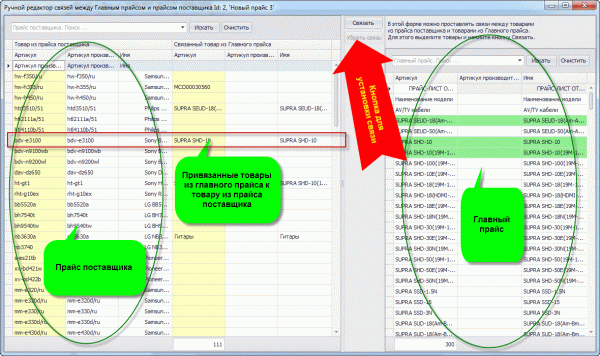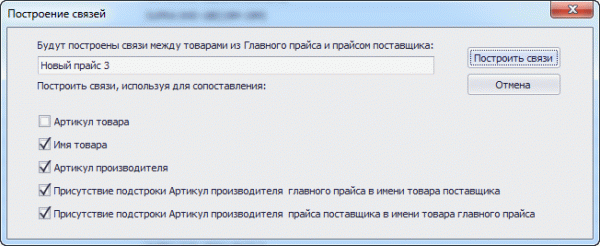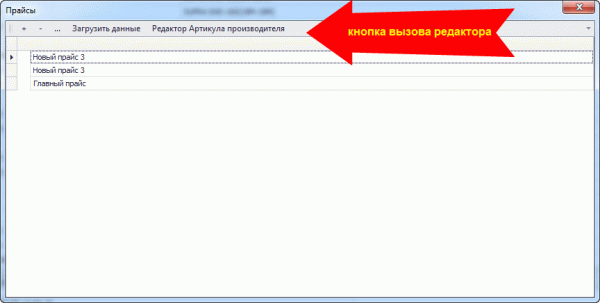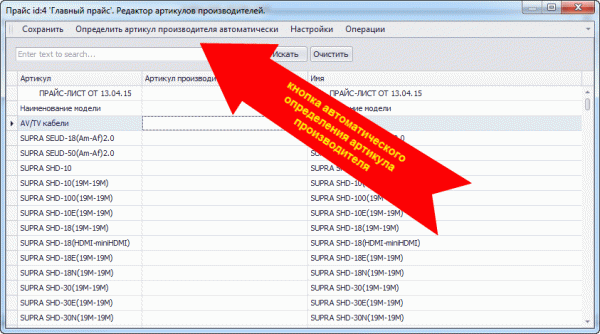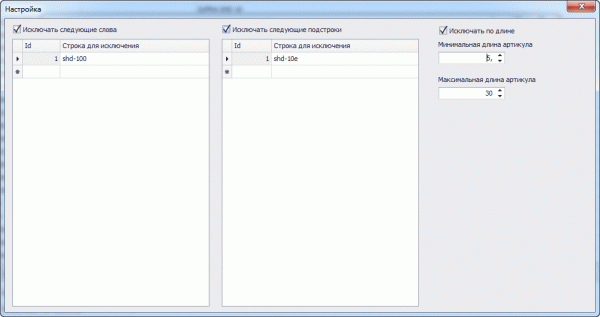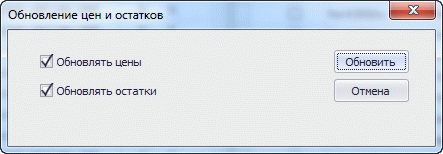PriceMatrix. Пошаговая инструкция
Шаг 1. Главное окно программы: Главный прайс и прайсы поставщиков
Шаг 3. Загрузка прайсов поставщиков
Шаг 4. Настройка валют для прайсов
Шаг 5. Настройка маржинальности (изменение цены)
Шаг 6. Дубликаты товаров и “связи”, которые устраняют их
Шаг 7. Обновление цен и остатков (нужны связи)
Шаг 1. Главное окно программы: Главный прайс и прайсы поставщиков
При первом же запуске программы пользователь увидит следующее окно:
Единственные два действия, которые возможны для пользователя, - это загрузка главного прайса и прайса поставщика. Для каждого типа прайсов в программе выделена своя область:
- Главный прайс показывается по центру экрана.
- Прайсы поставщиков находятся справа.
Шаг 2. Настройка импорта
Предположим, что пользователь начинает работу с загрузки главного прайса. Нажав на кнопку “Загрузить свой Главный прайс”, Вы увидите открывшееся окно настройки прайсов.
Это окно предназначено для настройки импорта excel-прайс-листов.
Первое, что надо сделать для настройки, - это выбрать прайс-лист. Для этого необходимо нажать кнопку “Откройте прайс” и выбрать excel-файл. Он будет отображен в правой части экрана.
Например, это может выглядеть вот так:
Теперь, когда прайс открыт в программе, необходимо определить колонки, которые используются для загрузки информации о товарах и каталоге. Что имеется в виду?
Например, если речь идет о поле
Базовая информация о товаре
Вариантов задать то, что поле “Товар.Артикул” определяется колонкой “B”, возможно двумя вариантами:
- вписать латинскую букву “B” в соответствующее поле,
- на колонке “B” нажать левую кнопку мыши и через контекстное меню выбрать “Товар.Артикул”.
Результатом работы будет
Те колонки, которые планируется загрузить в программу, должны быть определены.
Категории
Если в прайсе есть колонки с информацией о категориях, то можно задать эти колонки в программе. И в процессе импорта категории будут созданы, при этом соответствующие товары будут привязаны к соответствующим категориям. В программе можно определить колонку с первым уровнем категорий, вторым, третьим и четвертым. Как это выглядит при определении через контекстное меню, показано на следующем рисунке:
Изображения
Для того, чтобы определить загрузку изображений из прайса, необходимо открыть часть настроек, отвечающую за Изображения. Выглядит это так:
Чтобы создать возможность настраивать Изображение, необходимо нажать на “+” (плюс). После этого можно определить колонку и разделитель для изображения.
Разделитель необходим в том случае, если в одной ячейке может быть несколько ссылок на изображения и они разделены, например, запятой.
Если изображения находятся в колонке I и разделены запятой, то настройки будут следующими:
Характеристики
Для того, чтобы определить загрузку характеристик из прайса, необходимо открыть часть настроек, отвечающую за характеристики. Выглядит это вот так:
Потом необходимо нажать на кнопку “+” и задать название характеристики.
Например, пусть это будет “Состав верха”:
Когда название задано, то для соответствующей колонки можно из контекстного меню задать поле, в котором находится значение характеристики “Состав верха”.
Модификации
Для того, чтобы определить загрузку модификации из прайса, необходимо открыть часть настроек, отвечающую за модификации. Следует уточнить, что в разных CMS модификации называют по-разному. Где-то это называется опциями товара, где-то вариантами, комбинациями или торговыми предложениями, как это делается в 1С-Битрикс. Следует понимать, что это про одно и то же. Выглядит это вот так:
Чтобы включить возможность загрузки модификаций, необходимо поставить галочку “Обрабатывать модификации из прайса”. Когда это сделано, то поля “Артикул”, “Цена” и “Наличие” будут доступны для настройки, а с помощью кнопки “Плюс” (“+”) можно будет задать имена атрибутов, которые будут участвовать в модификации товара.
Пусть в нашем прайсе такими атрибутами модификаций будут “Размер” и “Цвет”, как это показано на следующем рисунке:
Когда атрибуты определены, то через контекстное меню можно задать колонки, которые содержат значения с соответствующими атрибутами.
Важно знать! При загрузке модификаций необходимо задать поля:
- артикул товара,
- артикул модификации.
Алгоритм загрузки из прайса модификаций такой, что он объединит все товары с одинаковым “Главным” артикулом товара в соответствующие модификации.
Шаг 3. Загрузка прайсов поставщиков
Загрузка и настройка прайсов поставщиков ничем не отличается от настройки прайса поставщика. Настройку можно сделать через меню “Прайсы->Настроить”
либо из главного окна, если еще ни один прайс не был настроен:
Шаг 4. Настройка валют для прайсов
Чтобы настроить валюты, необходимо в настройках прайса перейти в область, отвечающую за валюту и нажать на кнопку “...”, которая отвечает за редактирование валют.
Следует знать, что редактирование валют также доступно из меню “Цены и остатки->Настроить ценообразование->Валюты”.
При первом открытии этой формы она выглядит следующим образом:
Чтобы завести новую валюту, необходимо нажать на кнопку “Плюс” (“+”).
Чтобы удалить валюту, необходимо выделить соответствующую запись и нажать на кнопку “Минус”.
Чтобы отредактировать валюту, необходимо выделить соответствующую запись и нажать на кнопку “...”.
Важно!
Следует понимать, что для национальной валюты курс должен иметь значение “1”.
Курсы валют используются для функции “Актуализация цен и остатков”.
Шаг 5. Настройка маржинальности (изменение цены)
Настройка маржинальности доступна в соответствующем разделе настройки прайсов:
Важно знать! Данные будут реально пересчитаны и применены к Главному прайсу только после того, как будет выполнена функция “Цены и остатки-> Обновить цены и остатки”. Диалог настройки обновления цен остатков показан на следующем изображении:
Важно знать 2! Настройка ценообразования для Главного прайса не имеет смысла, потому что цены для товаров из Главного прайса пересчитываются на основе связей с товарами из прайсов поставщиков.
Шаг 6. Дубликаты товаров и “связи”, которые устраняют их
Чтобы понять, как избавляться от дубликатов, надо познакомиться с понятием “Связи” в PriceMatrix. Связь логически соединяет два товара. Первый - из прайса поставщика, а второй - из главного прайса. Связь строится на базе артикулов этих двух товаров.
PriceMatrix использует связи для пересчета цен и остатков.
Важно знать!
- У одного товара из Главного прайса может быть много связей (так много, как количество поставщиков).
- У одного товара из прайса поставщика может быть одна связь или ноль связей.
Ручной редактор связей
Автоматическое создание связей
Редактор Артикула производителя
Шаг 7. Обновление цен и остатков (нужны связи)
Обновление цен и остатков осуществляется через меню “Цены и остатки -> Обновить цены и остатки”.
Как работает эта функция?
Для каждого товара из Главного прайса, у которого есть связи, будет выставлена минимальная цена из связанных товаров, которые есть в наличии в прайсах поставщиков.
Что надо сделать, чтобы обновить цены в Главном прайсе?
- Обновить прайсы поставщиков.
- Нажать на кнопку в меню “Цены и остатки -> Обновить цены и остатки”.
- В диалоге обновления выбрать требуемые опции и нажать на кнопку “Обновить”.